Замена фона
Данный материал предназначен для начинающих фотографов и пользователей, только начавших осваивать Photoshop. В нём даётся материал о необходимых условиях, когда требуется замена фона, принципа студийной съёмки передних планов, отделения переднего плана от фона, а также собственно алгоритм замены фона на фотографиях.
Содержание:
A. Случаи, когда необходима замена фона
B. Условия съёмки переднего плана
C. «Стирание» фона на фотографиях с «передним планом»
D. Обработка фонового изображения
E. Наложение переднего плана на фоновое изображение
A. Случаи, когда необходима замена фона
Иногда возникают случаи, когда нужно поместить фотографии переднего плана на новый фон. Примерный список случаев автор приводит ниже:
- Условия натурной съёмки не позволяют сделать качественный снимок с передним планом. Натурные съёмки — вообще сложный процесс, требующий высокого мастерства фотографа, поэтому чаще проще отснять передний план в студии, и наложить на пейзаж или архитектуру, снятую в лучших условиях освещения;
- Схожая задача, часто возникающая при съёмке рекламных материалов — наложение натюрморта на другой фон, подчёркивающий его достоинства. При этом также добавляется рекламный текст;
- Иногда этот приём используется в развлекательных целях. Например, поместить себя любимого в экзотическое место, где Вас никогда не было. Также этот приём широко используется при создании коллажей;
- Возможны также другие творческие задачи. Например, исправление с помощью фотомонтажа фотографий с неправильной композицией. Или добавления облаков на безоблачное небо;
Замена фона является частым случаем при проведении фотомонтажа. При этом передний план снимается в фотостудии, а задний план подбирается исходя из творческих задач. Им может быть пейзаж, интерьер, архитектура, жанр, даже репортажная съёмка.
При проведении фотомонтажа наиболее важным условием его успешного завершения является «уместность». Без этого условия вообще не стоит подходить к фотоаппарату! Если задний план — зимний пейзаж, то передним планом не может быть портрет в купальнике. Не уместны также фотографии типа «прогулки по воде», или «я и президент США», «как я опустил своего начальника». Неуместны фотографии солдатов, отдающих честь левой рукой, надписи, сделанные вверх ногами и т.п.
Иначе говоря, передние планы должны быть по возможности сняты «в классической манере». Для натюрморта это равномерное освещение со всех сторон минимум двумя источниками света (рисующим и заполняющим светом). Для модели это стандартные позы и виды (фас, профиль, «три четверти»), в уместной одежде, без «кривляния и рож». «Приколы» нужно использовать только при решении конкретных творческих задач.
Также часто неуместно сочетание фотографических и рисованных изображений. Но и от этого правила можно отступить при решении творческих задач (например, в рекламе).
B. Условия съёмки переднего плана
Передний план снимается в фотостудиях и схожих с ними помещениях. Ниже автор расскажет, как создать подобное помещение в домашних условиях.
Для съёмки в студиях чаще всего используют чёрный фон (экран или комната, обитая чёрным бархатом). В домашних условиях использовать чёрный бархат затруднительно, прежде всего, из-за его стоимости. Поэтому в домашних условиях чаще всего выбирать приходится между белым и голубым фоном. Для этого можно использовать однотонную (без цветного рисунка) простыню или скатерть. Использование голубого цвета предпочтительней. Полотно вешается на косяк двери или верхнюю часть мебели, и закрепляется кнопками или (что лучше) гвоздиками. Полотно следует натягивать, чтобы не было складок.
Вешать полотно следует на противоположной стороне от окна, и съёмку лучше проводить в солнечный день. Если свет от окна прямой и создаёт тени, нужно его «смягчить» тюлевыми занавесками. При этом чтобы тень от модели не падало на полотно, его нужно подсвечивать отдельным светильником.
Фотограф должен располагаться как можно дальше от модели, и ближе к окну, чтобы не создавать от себя тень. Вспышку, для создания заполняющего света, лучше включить. Одна из возможных схем постановки света показана на рисунке 01.
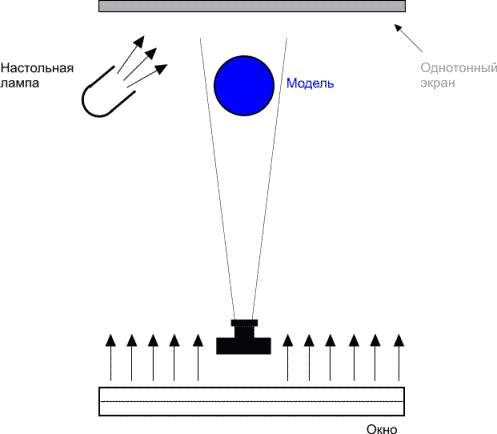
Рис. 01. Установка свет в «домашней фотостудии» при съёмке моделей
Фотографировать модель лучше всего на длинном фокусе, с максимально открытой диафрагмой. В современных цифровых фотоаппаратах для этого нужно выставить сюжетный режим «портрет». Штатив желательно использовать, хотя при использовании вспышки это не обязательно. При фотографировании необходимо установить максимальной разрешение матрицы. Использование фотоаппарата с разрешением матрицы менее 2,5 мегапикселей для фотографирования модели с последующим монтажом недопустимо! При съёмке нежелательно использовать дополнительные трюки, а также искусственно уменьшать или увеличивать экспозицию. Все эффекты Вы потом примените в графическом редакторе.
Модель должна быть одета, и иметь макияж, контрастирующий с фоном. Это как раз тот случай, когда нужно одеваться «ярко, а не безукоризненно». Фотографу не обязательно следовать композиции кадра — фотография всё равно будет обрезана. Необходимо, во-первых, чтобы соблюдались пропорции модели (поэтому исключается широкоугольные объективы), во-вторых, в кадре не должно быть ничего лишнего, кроме фона, и, в-третьих, масштаб фото (модели) должен быть максимальным.
В зависимости от замысла фотохудожника, план может быть любым: крупным, средним, «по плечи», «по пояс», «по коленям», «в полный рост». Также допускаются групповые портреты. Обрезать модель в кадре «с запасом» нужно только для неуверенных в себе фотографов.
В конце съёмочного процесса у Вас должна появиться фотография, схожая с показанной на рисунке 02 фотографией.
Рис. 02. Фотография для замены фона, снятая в домашних условиях
Отступление.
Процесс съёмки — это творческий процесс, в котором важно не только мастерство фотографа, ни и «игра модели». Между фотографом и моделью должен установиться контакт, диктат не уместен с любой стороны! Модель должна чувствовать себя раскрепощённой, естественной, не стесняться фотографа. Фотограф должен сам установить положение модели в кадре (без общих слов «левее», «правее», «чуть наклонить голову») на примере, он не должен указывать положение головы, конечностей, а контролировать взгляд можно только словами: «смотри на меня», «смотри на (объект за кадром)». Если модели сидеть или стоять неудобно, то фотограф сам должен установить реквизит, придать позу модели, а затем скорее произвести съёмку. При длинных фотосессиях необходимо делать перерывы, причём не только для людей, но и для техники. Важно только, чтобы не изменились условия освещения.
При фотографировании детей важно донести до них, что камеры бояться не надо, что надо быть спокойным, естественным, но и не «корчить рожи». Важно присутствие на площадке фотостудии родителей, которые должны «поддерживать чадо», но не мешать фотографу.
C. «Стирание» фона на фотографиях с «передним планом»
средствами растровых графических редакторов
Основным средством для «стирания фона» в графическом редакторе является инструмент «волшебная палочка» («Magic Wand»), но сначала несколько слов о том, какие операции нужно проделать до этого.
После получения изображения на карте цифрового фотоаппарата, его необходимо скопировать на компьютер в формате RAW или JPEG, и обязательно сохранить его в архиве. Оригинал, возможно, Вам ещё понадобится.
Далее необходимо на своём рабочем жёстком диске создать папку для своих черновиков, назвав её, например, Photo_Draft. В ней создать папку с текущим проектом, например 20120712_origin. В неё скопируйте все фотографии из архива оригиналов, с которыми вы будете работать.
Затем открывается программа XnView. Её вы можете скачать с сайта: http://www.xnview.com. С её помощью Вы:
- Обрезаете фотографию до нужного размера;
- Удалить (с помощью инструмента прямоугольного выделения) лишние и «высококонтрастные» участки на фоне, которые будут мешать работе инструмента «Magic Wand».
В обоих случаях используется инструмент: «прямоугольное выделение», доступный в этом просмотрщике по-умолчанию, и позволяющий очень точно выставить границы прямоугольника. Затем в первом случае необходимо выбрать пункт системного меню: «Edit» -> «Crop» («Правка» -> «Обрезать»). Во втором случае нужно выбрать пункт меню: «Edit» -> «Delete» («Правка» -> «Удалить»), см. рисунок 03. При этом в настройках необходимо указать цвет фона, максимально приближенного к цвету фона исходной фотографии (см. рисунок 04). Для чёрного цвета это значение #000000 или 0.0.0, для белого цвета — #FFFFFF или 255.255.255. Значения для голубого цвета смотри на рисунке 05.
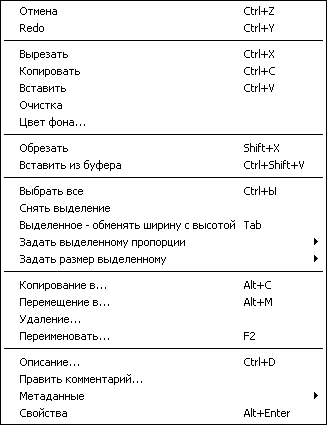
Рис. 03. Меню «Edit» системного меню XnView.
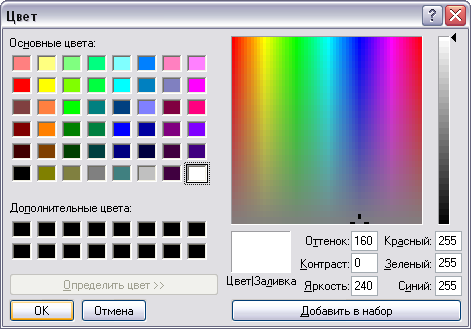
Рис. 04. Задание цвета фона в XnView
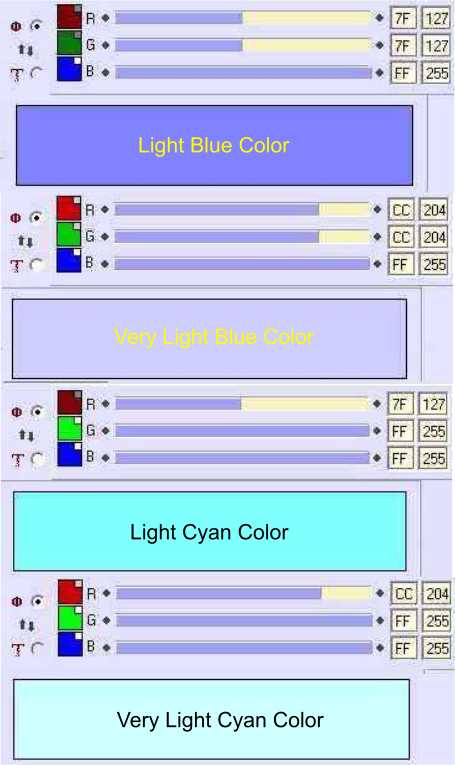
Рис. 05. Оттенки голубого цвета и их обозначения
Сохраните обработанные фотографии в формате JPEG.
Затем откройте эту фотографию в Adobe Photoshop, The Gimp или другом мощном графическом редакторе. Д+алее автором будет рассматриваться графический редактор Adobe Photoshop CS2 (см. рисунок 06).
В открывшемся окне выберите инструмент «Magic Wand», и щёлкните на любом участке отделяемого фона левой клавишей мыши. По-умолчанию значение чувствительности «Tolerance ???» установлено в 32. Если Ваш передний план слабоконтрастный, и выделение «залезает» на него, уменьшите значения чувствительности. Автор использует следующие значения: 4, 8, 12, 16, 18, 22, 24, 28. Чем меньше это значение, тем менее контрастные снимки можно использовать. Но одновременно можно выделить меньшую область фона, и после его удаления остаётся «цифровой шум», для удаления которого требуются более сложные действия.
После выделения нужной области экрана «волшебной палочкой» и нажатия на клавишу «Delete» фон «очистится» (станет белым или «прозрачным»). Выделите «волшебной палочкой» все участки фона, и добейтесь максимально полного его удаления. Не бойтесь играть чувствительностью инструмента.
Примечание. Для отмены последнего действия в Photoshop необходимо нажать сочетание клавиш Ctrl+Z. Для отмены большего числа действий выберите последнее применённое действие в списке на панели «History» («История»), в Photoshop.
Задать фон по-умолчанию в Photoshop можно, включив инструмент «пипетка», нажав клавишу «Alt» и щёлкнув курсором-пипеткой либо по изображению, либо по палитре цветов или цветовому кругу на вкладке «Color» панели цветов. Тот же щелчок без нажатия какой-либо клавиши меняет цвет рисования переднего плана.
Далее нужно убрать все артефакты, которые привнёс на изображение инструмент «волшебная палочка». Вначале выделите прямоугольные области экрана на открытых участках фона. Кстати говоря, «цифровой шум» более всего заметен именно на открытых участках. Далее выделенная область удаляется нажатием клавиши «Delete». Прямоугольники выделяются выбором соответствующего инструмента, щелчком левой клавишей мыши в начальной точке выделения, и движении мыши при удержании клавиши мыши в противоположный угол прямоугольника.
После удаления цифрового шума на открытых участках необходимо удалить этот шум вблизи переднего плана. Для этого нужно, во-первых, выбрать инструмент: «Прямое (полигональное) лассо» (находится там же, где и инструмент «Лассо»). Во-вторых, нужно щёлкнуть левой клавишей мыши в первой точке выделения (на границе фона и переднего плана). В-третьих, «пройдитесь» по границе раздела «передний план — фон» прямыми отрезками. Каждый щелчок мыши заканчивает текущий отрезок, и начинает новый. В-пятых, после окончания выделения границы прямолинейными отрезками, щёлкните где-либо в стороне на фоне (чтобы указать направление выделения). И, наконец, двойной щелчок левой клавишей мыши завершает выделение многоугольника, созданного инструментом «Прямое лассо». Можно нажимать клавишу «Delete» для удаления фона.
Затем нужно удалить остаточный цифровой шум при помощи инструмента: «Ластик» («Eraser»). Однако сначала нужно увеличить масштаб инструментом «Лупа» (до нормального распознавания точек шума). Передвигать увеличенное изображение можно при помощи полос прокрутки.
Для удаления точек ластик нужно выбирать в виде окружности, вначале назначив ему максимальный размер (не менее 22pt). По мере того, как вы удалили крупные скопления точек, размер ластика нужно уменьшать. Помните, что инструментами «Ластик», «Кисть», «Перо», «Размытие» и т.п. можно работать лишь при снятом выделении, а шаг их отмены — промежуток между нажатием и отпусканием левой клавиши мыши.
Затем нужно раскрасить ранее нечаянно удалённые области. Здесь Вам помогут инструменты: «Кисть» («Brush»), «Штамп» («Clone») и «Заливка» («Fill», в виде опрокинутого ведра с краской). Их можно увидеть, выбрав на значках инструмента стрелку в правом нижнем углу (см. рисунок 07).
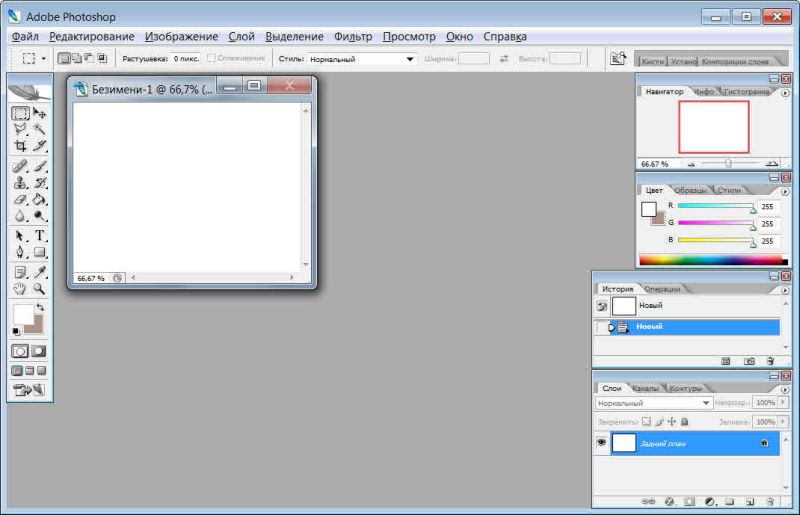
Рис. 06. Вид открытого окна Adobe Photoshop
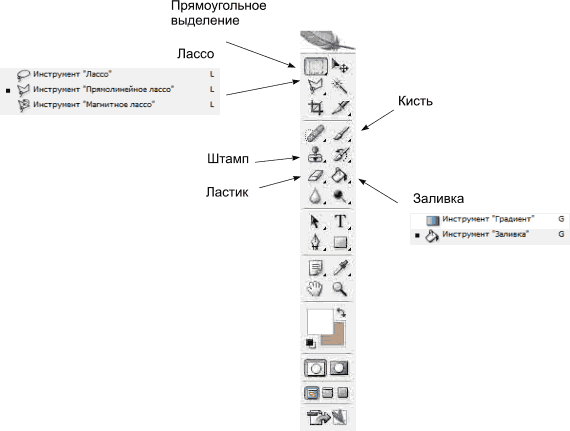
Рис. 07. Инструменты Adobe Photoshop CS2
После всех операций по удалению фона Вы получите фотографию, аналогичную показанной на рисунке 08 фотографии. Сохраните её в формате Adobe Photoshop *.PSD.

Рис. 08. Фотография после удаления фона
Затем к этой фотографии можно применять эффекты, типа «размытия краёв», «изменение освещения», цветовую и тоновую коррекцию. Необходимо все эти изменения делать уже после удаления фона, чтобы не привнести в фотографию новых артефактов. Также не полагайтесь на автоматический режим коррекции — из-за большого наличия ярких однотонных областей, возникших после удаления фона, автоматика сработает некорректно.
Изменения размера изображения и холста для переднего плана необходимо делать уже в самом конце, перед переносом переднего плана на новый фон. Тогда же лучше делать процедуру: «размытие краёв». Желательное соотношение сторон окончательного снимка — 1:1 (квадрат).
D. Обработка фонового изображения
Перед операцией замены фона этот фон ещё нужно выбрать. Фоновый рисунок можно:
- Найти в Интернете (поиск картинок по ключевым словам). Возможно, после скачивания Вам потребуется изменить размеры картинки и/или обрезать её;
- Сканировать открытку/иллюстрацию, или «захватить» её с видео. Это самый сложный способ в плане последующей обработки полученного кадра;
- Купить нужную картинку или фотографию в фотобанке. Это самый простой, но и самый дорогой способ;
- Сделайте сами фотографию. Самый лучший способ с точки зрения полученного результата;
- Попросите друга. Тот же результат в фотобанке, с некоторой спецификой;
После выбора изображения Вам может потребоваться:
- Изменение размеров холста/изображения. Это нужно сделать, чтобы размеры и пропорции конечного изображения совпадали с заготовками. Эту операцию лучше всего делать в программе XnView;
- Осуществить удаление цифрового шума от фотоаппарата на фотографии, провести тоновою и цветовую коррекцию изображения (в графическом редакторе);
- Осуществить локальное повышение резкости или размытие изображений (в графическом редакторе, с помощью плагина);
- Осуществить локальное изменение освещения, наложение реалистичных эффектов с помощью фильтров Adobe Photoshop;
- Провести мелкую «ретушь» деталей (убрать «красные глаза», прыщи, выровнять причёску, убрать из кадра лишние мелкие объекты и т.п.);
- Сохранить результат в архиве картинок в одном из распространённых графических форматов. Для растровых изображений это форматы: .bmp, .png, .jpg, tif, для векторных изображений — .wmf, .emf, .eps, .cmx. Эти форматы «понимают» практически все графические редакторы и программы вёрстки. Также нужно сохранить изображение в формате графического редактора, в котором Вы делали это изображение.
После этого, как вы правильно обработали фон и передний план, можете приступать к финальной операции — наложению переднего плана и «сведению» рисунка.
E. Наложение переднего плана на фоновое изображение
Для финальной операции необходимо осуществить следующий алгоритм:
- Откройте фоновый рисунок и передний план в графическом редакторе;
- С помощью инструмента «волшебная палочка» в режиме добавления выделения («Add») выделите весь фон (однотонная заливка);
- Провести инверсию выделения (пункт меню: «Select» -> «Inverse», «Выделить» -> «Инвертировать»);
- Скопировать выделение в буфер («Ctrl+C»);
- Перейти в окно с фоном (например, щелчком мыши);
- Создать в этом окне новый прозрачный слой («Transparency» — 100% или «Opaque» — 0%) с именем по-умолчанию;
- Сделать это слой активным и видимым;
- Вставить в него из буфера обмена передний план (Ctrl+V);
- С помощью инструмента «Перемещение» выберите позицию переднего плана на фоновом изображении;
- Свести все слои при помощи системного меню: «Layers» -> «Merge» («Слои» -> «Объединить»);
- С помощью инструментов размытия («Палец», «Капля» и т.п.) «размойте края» на границе фона и переднего плана, сделав переходы между передним планом мягче;
- Сохраните рисунок в нужном графическом файле (обычно это формат JPEG);
Примечание: Вам может быть потребоваться изменение масштаба выбранного переднего плана. Для этого нужно, во-первых, с помощью инструмента «лупа» сделать масштаб открытых окон одинаковым, а во-вторых, с помощью пункта меню: «Adjust» -> «Image Size» («Регулировка» -> «Размер изображения») довести размеры переднего плана до нужной величины. При этом лучше изменять размеры переднего плана по шкале «%» (100% — оригинальный размер). И никогда не изменяйте размеры растровых изображений вне пределов 50% — 200%! лучше найдите подходящие по размеру снимки, или используйте специальные программы, предназначенные только для изменения размеров и улучшающие качество снимков при преобразовании (например, ImageSize);
Примечание: в некоторых графических редакторах шаги 6 и 7 можно опустить;
=== *** === *** ===
Это всё! Поздравляю Вас с успешным прохождением урока. Благодарю за внимание.
Примечание
Список необходимого реквизита при съёмке:
- Полотно (простыня или скатерть), используемая в качестве фона;
- Фотоаппарат с «портретным» или зум-объективом;
- Настольная лампа или софит (для подсветки фона);
- Окно или софиты позади фотографа для создания «рисующего света»;
- Вспышка для создания «заполняющего света»;
- Косметика, наряды, другой реквизит для модели. Желательно использование тонального крема и лака для волос;
Список используемых программ:
- Adobe Photoshop CS2;
- The GIMP;
- XnView;
- IrfanView;
- ImageSize;
- PhotoCollage Studio;
- Xara Xtreme;





